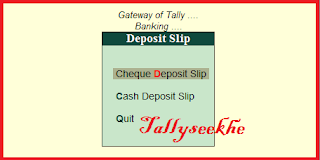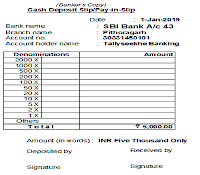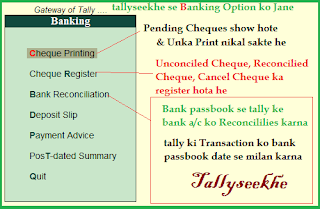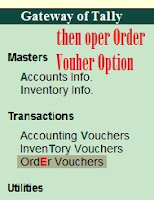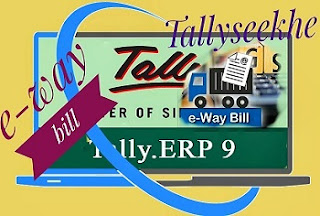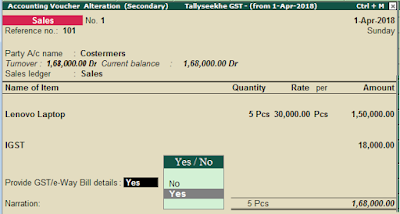Dosto agar aap Kisi Company ke Employee he or us Company ke PC me Active License mode me Tally par work kar rahe. Or aapke office me tally me kam Jyada he aap chahte he ki kuch kam ghar ke apne leptop per Tally software me kam kiya jay, lekin apke ghar ke software me Active License nahi he.
dosto hum is post ke madat se seekhate hai ki tally ke Ek Single License ko ek se adhik system me active karke Tally me kam kaise karte.
Step1:-Office ke Active License tally Software ko Open kare.
Step2:-Alt+F3 press kare Company Info me jane ke liye.
Step3:-Backup ke liye B press kare.
apke samne Select Companies to Backup open ho jayegi.
Step4:-Destination me E:\ ya D:\ ya apne pendrive ka path type kare, jaha per aap Company ke Backup file ko rahna chhahte hai.
then
Press Enter Enter
ab tally me apke samne C:\ Drive ki sabhi compnies open hojayegi in companies se apko wo company select karni he jisme apko work karna he
Step5:-company ko select karne ke baad
then select End of list
then Accept press A or Enter
aapki company ki Backup file Create hokar aapke My compter ya This PC ke E:\ ya D:\ ya fir Pendrive me save hogayi he. aapko ye file apne ghar ke computer me kisi bhi drive me Move or Paste karni he.
Step6:-aab Esc press karke tally ke Company info me Aye.
Company ke tally se Active License ko hotane ke liye
Agar Tally aap se Administrator Permisstion ya Rights ke liye kahega "Restart" to apko
Yes me click karna he
then
apke tally me Surrendering Your Lience ka Option open ho jayega
yaha par apko apne tally ka
Administrator e-mail ID and Tally.NET password
Enter karna fir Enter Enter press karne ke bad
comformation message(Press Enter to Surrender your license.)
show hoga fir
Accept kare.
is prakar apka office ke tally se License Version Deactivate ho jayega or apka tally Education Version ke Aa jayega.
Note:- Internet conection on hona chahiye.
Step8:-Ab Apko apne ghar ke computer me pendrive lagakar apne Office ke Company ki Backup file ko Cut karke My Computer ke E:\ Drive me Paste karna he.
or fir Tally softewere ko open karna he.
iske bad apko Computer me Tally Education mode ko open karna he fir
Step9:-Reactivate Your Existing License me Enter karna he.
open Administrator me Yes karna he.
apke samne tally ka kuch is tarah ka layout open ho jayega.
yaha par apko Office ke Tally ka Administrator Email ID or Password fill karna he.
iske bad Apke Tally me Office ka License Activate ho jayega.
ab aapko tally me apni Office ki Company jisme Entries karni he use Restore karna he. iske liye
Tally me Company Info ke option me jana hota he.
Press Atl+F3 go to Company Info
fir Enter Restore me Enter kare ya R press kare.
Source me Us Path ko type kare jaha par apne Company ko pendrive se paste kiya he jaise E:\ type kare
Then Enter button press kare
Backup se apni company ko select kare
fir
End of list select kare
Accept ke liye A press kare.
is prakar Apke tally me Company Entries karne ke liye Ready hokar tally me aa jayegi
ab aap Office ke Books of Account, bills ya Vouchers se Ghar me Aram se Entries kar sakte.
Agar apne Entries Complete kar li he to fir
Aap
us Comany ka Backup banake use Pendrive se Move kare.
or fir ghar ke tally se License ko F12 press kare and Enter License >Surrender License.......
or Office me jakar pendrive se Backfile ko Office ke System (PC) ke E:\ drive me Cut karke paste kare. Fir tally ko open karke Reactivate Your Existing License me Company ka Email or Password fill kare. or fir Company Info ke Pannel me Restor ke option me Enter karke us company ka Sourse E:\ select karke Accept A kare
tally apse puchega
Restore
Company Number (xxxxxx)already exists
Overwrite the infomation?
(Y)as or (N)o
yaha par apko Y type karna he.
is prakar apki company me wo sabhi Entries aa jayengi jo apne apne ghar me ki thi
or aap usse age ki Entries apne office me kar sakte he.
dosto
aap facebook page "tallyseekhe" ke madyam se bhi humse jud sakte he.
dosto hum is post ke madat se seekhate hai ki tally ke Ek Single License ko ek se adhik system me active karke Tally me kam kaise karte.
How to use Tally 1 License to other computer.
Is ke liye tally me hame Jis company me work karna he uski backup file banani hoti. or us file ko apne ghar ke computer or Laptop me Paste karni hoti he taki jaha hamne company me jinti Entries ki thi hum usi se Age ki date me apne computer me kam kar sake. to iske liye hame some Step follow karne honge.Step1:-Office ke Active License tally Software ko Open kare.
Step2:-Alt+F3 press kare Company Info me jane ke liye.
Step3:-Backup ke liye B press kare.
apke samne Select Companies to Backup open ho jayegi.
Step4:-Destination me E:\ ya D:\ ya apne pendrive ka path type kare, jaha per aap Company ke Backup file ko rahna chhahte hai.
then
Press Enter Enter
ab tally me apke samne C:\ Drive ki sabhi compnies open hojayegi in companies se apko wo company select karni he jisme apko work karna he
then select End of list
then Accept press A or Enter
aapki company ki Backup file Create hokar aapke My compter ya This PC ke E:\ ya D:\ ya fir Pendrive me save hogayi he. aapko ye file apne ghar ke computer me kisi bhi drive me Move or Paste karni he.
Step6:-aab Esc press karke tally ke Company info me Aye.
Company ke tally se Active License ko hotane ke liye
How to remove Active License in tally
Step7:- apko F12 configure me jana he fir Licensing ke liye L press kare General category me Surrender License Option me Enter kare. |
| tally Surrender License |
Yes me click karna he
then
apke tally me Surrendering Your Lience ka Option open ho jayega
yaha par apko apne tally ka
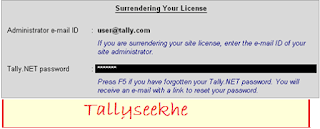 |
| tally Simply Learn in hindi |
Enter karna fir Enter Enter press karne ke bad
comformation message(Press Enter to Surrender your license.)
show hoga fir
Accept kare.
is prakar apka office ke tally se License Version Deactivate ho jayega or apka tally Education Version ke Aa jayega.
Note:- Internet conection on hona chahiye.
or fir Tally softewere ko open karna he.
iske bad apko Computer me Tally Education mode ko open karna he fir
Step9:-Reactivate Your Existing License me Enter karna he.
open Administrator me Yes karna he.
apke samne tally ka kuch is tarah ka layout open ho jayega.
yaha par apko Office ke Tally ka Administrator Email ID or Password fill karna he.
iske bad Apke Tally me Office ka License Activate ho jayega.
ab aapko tally me apni Office ki Company jisme Entries karni he use Restore karna he. iske liye
Tally me Company Info ke option me jana hota he.
Press Atl+F3 go to Company Info
fir Enter Restore me Enter kare ya R press kare.
Source me Us Path ko type kare jaha par apne Company ko pendrive se paste kiya he jaise E:\ type kare
Then Enter button press kare
Backup se apni company ko select kare
fir
End of list select kare
Accept ke liye A press kare.
is prakar Apke tally me Company Entries karne ke liye Ready hokar tally me aa jayegi
ab aap Office ke Books of Account, bills ya Vouchers se Ghar me Aram se Entries kar sakte.
Agar apne Entries Complete kar li he to fir
Aap
us Comany ka Backup banake use Pendrive se Move kare.
or fir ghar ke tally se License ko F12 press kare and Enter License >Surrender License.......
or Office me jakar pendrive se Backfile ko Office ke System (PC) ke E:\ drive me Cut karke paste kare. Fir tally ko open karke Reactivate Your Existing License me Company ka Email or Password fill kare. or fir Company Info ke Pannel me Restor ke option me Enter karke us company ka Sourse E:\ select karke Accept A kare
tally apse puchega
Restore
Company Number (xxxxxx)already exists
Overwrite the infomation?
(Y)as or (N)o
yaha par apko Y type karna he.
is prakar apki company me wo sabhi Entries aa jayengi jo apne apne ghar me ki thi
or aap usse age ki Entries apne office me kar sakte he.
dosto
aap facebook page "tallyseekhe" ke madyam se bhi humse jud sakte he.